Deploy COS for robotics agent on your robot¶
Warning
Beta Notice: COS for robotics is currently in beta.
Content and features may change,
and some functionality may be incomplete or experimental.
Feedback is welcome as we continue to improve.
Overview¶
Requirements: Before starting this tutorial, make sure to have the server side working from the previous tutorial
In order for a device to register and interact with the COS registration server and its application the following snaps have to be installed:
rob-cos-demo-configuration: contains the configuration of the robot.cos-registration-agent: responsible for registering the robot on theCOS-registration-serveras well as uploading robot specific data to the server (dashboard, foxglove layouts,UID, etc).ros2-exporter-agent: responsible for recording data on the robot and syncing them to theRos2BagFileserver.grafana-agent: responsible for sending metrics, logs, and trace data to the Grafana charm.foxglove-bridge: bridge to visualize live ROS data via the Foxglove websocket connection.rob-cos-data-sharing: data sharing snap for on device cos robotics snaps.
Verify connectivity¶
Before diving into the device setup, let’s ensure that the device can connect to the server. To connect devices across different networks a VPN between the robots and the server could be used but is not mandatory. Let’s do so by initiating a ping from the device to the server:
ping <cos-robotics-server-ip>
Make sure the above ping works in both directions, otherwise the rest of the guide cannot be executed. Now it’s time to set up and register the device!
Installation¶
A convenience script has been created to install all the required snaps on the device. Download the script as follows:
curl -L https://raw.githubusercontent.com/canonical/rob-cos-device-setup/main/setup-robcos-device.sh -O
And run it with:
sudo bash setup-robcos-device.sh
The script will initiate prompts for the robot UID and the rob-cos-server URL.
While the robot UID is optional, the URL is mandatory,
serving as the designated address for the rob-cos server
where the device registration occurs.
The queries and response will look as follows:
Please enter the device-uid:
robot_1
Please enter the rob-cos-server-url:
http://<cos-robotics-server-ip>/cos-robotics-model
The script will now proceed with the installation of all the required snaps. Upon completion, the device and its corresponding dashboards will be registered and available for visualization on the COS for robotics server.
Verify Installation¶
Now let’s verify that the device has been correctly configured and registered. On the browser, access the catalogue and click on the COS-registration-server app. The registered robot should be now available in the devices list:
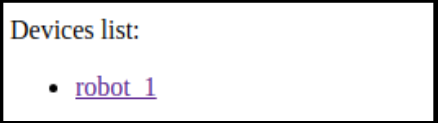
By clicking on the robot UID, a page will open,
displaying all the links to the robot’s data:
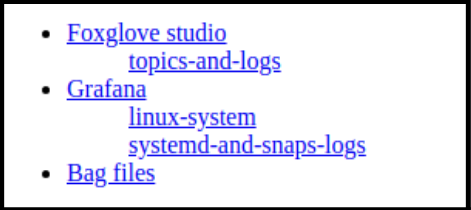
From this page, each link will redirect you to the corresponding dashboard for the specific data category and device, ensuring easy and intuitive visualization.
An example visualization of Grafana linux-system dashboard is provided below:
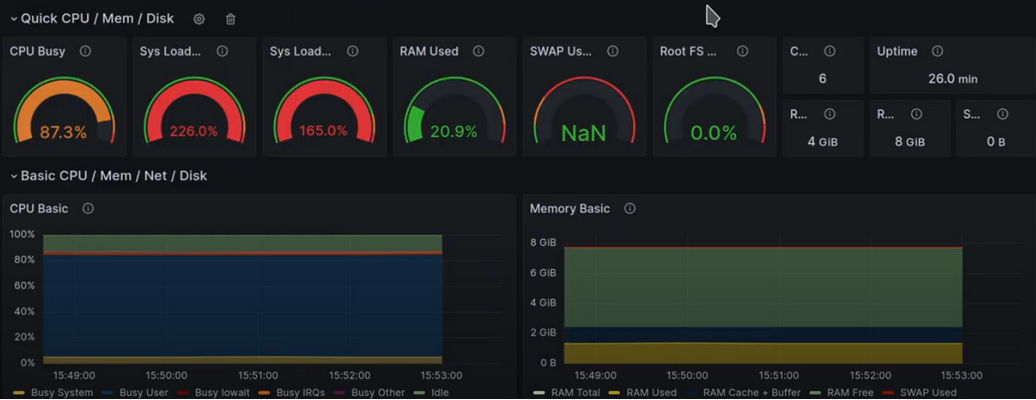
The Bag Files link will redirect you to the list of bag files, which can be selected and copied into Foxglove Studio for visualization and analysis. The bag files will look as follows:
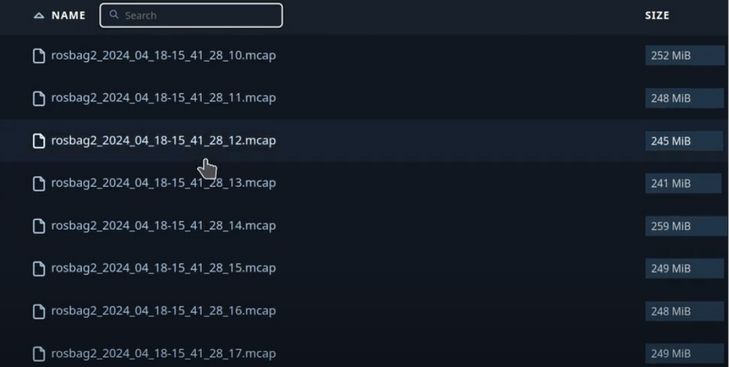
Note: by default the ros2bag file recording is enabled, so the agent will start pushing bags to the server. At first, it is recommended to disable the service to avoid filling up the server disk. To do so, run the following command:
sudo snap stop ros2-exporter-agent.recorder
The service can then be enabled with:
sudo snap start ros2-exporter-agent.recorder
This is it, now your device is registered and being correctly monitored via COS for robotics!
